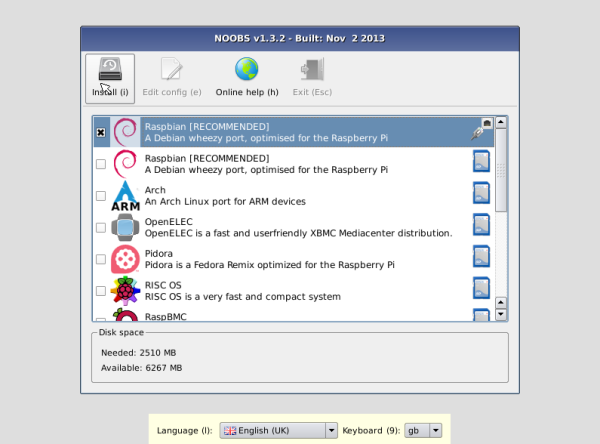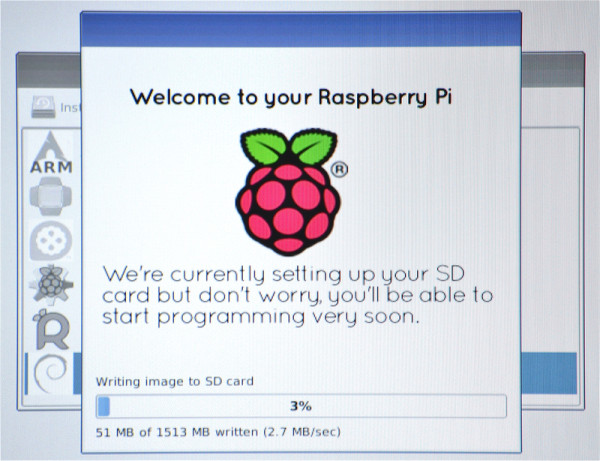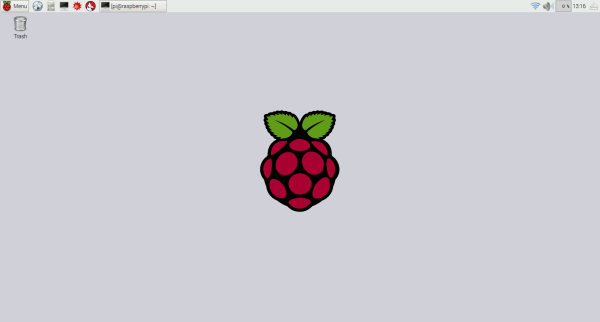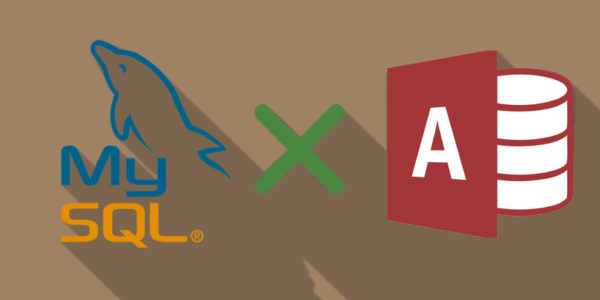- 2016年03月22日
- IoT
Raspberry Piを購入したので起動方法とよく行われている3つの事例を実証してみた
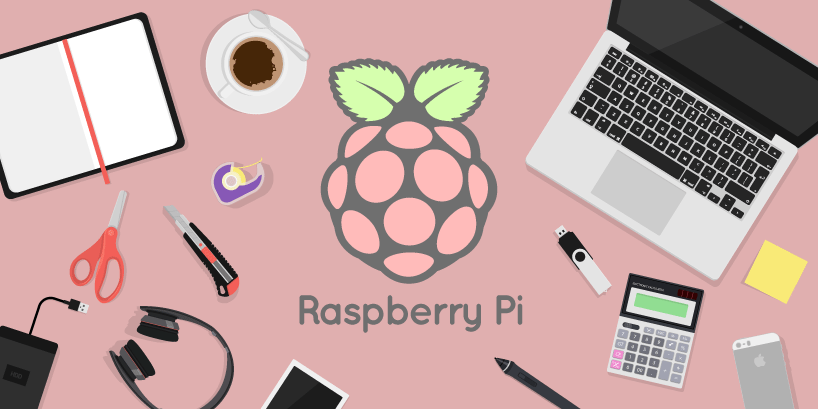
初めまして、achiyochi.jpの菱川です。
今回はRaspberry Pi、略して「ラズパイ」を購入しましたので、それの起動や設定の変更などをお教えしたいと思います。
まずRaspberry Piとは何か?というところから始めます。
Raspberry Piとは、イギリスで作られた教育用のちっこいコンピュータです。
で、こいつは最近結構注目を集められてます。なんでかというと
- マジちっさいコンピュータなので色んなところに組み込める
- RaspbianというLinux系のフルOSがインストールできるので複雑な処理が高速で簡単にできる
- インターネットに繋がるのでIoTの分野で注目されている
- おもちゃみたいに遊べる
- 自分の発想次第で色んなツールへと変化する
みたいなところです。もっとざっくり言うと「IoTをDIYできる」というものです。もちろんそれだけじゃなく、勉強目的で使うのにも手軽に使えます。
さっきから飛び交ってる「IoT」という単語ですが、これは「物のインターネット」という意味で、様々なものがインターネットで繋がるという意味です。例えば、飼い猫の鈴にGPS等を付けて、遠くにいる場所からスマホで猫のいる場所を特定する、などです。
で、このラズパイを使った事例というのがこちら↓
Raspberry Pi 2 レビューと使用例まとめ
「こういうことやってみたい!」ということで買いました!!
- Raspberry Pi 2本体
- Raspberry Pi 2用のケース
- 電源のコード
- モニターにつなぐ用のHDMIケーブル
- ネットに繋ぐためのLANケーブル
- 無線LAN
- OSインストールするためのmicro SD(32GB)
- カメラモジュール
- ちっちゃいモニター
こんなけ買いました!
ラズパイを動かすには色んなもんが必要!
まぁ購入したものを見るとわかるんですが、周辺機器たくさん必要です。本体はあくまでハードの部分だけなので、マウスとキーボードはもちろん、電源ケーブルや無線LANやモニターなど、とにかく使えるようにするためにはラズパイだけじゃ無理ということです!
今回はマウスとキーボードは持ってて、モニターも持ってるので購入はしませんでしたが、ラズパイ用のモニターは購入いたしました。なるべく小型化と無線化をしたいということなので、その辺を考慮して揃えました。
早速起動しましょうよ!!!
ね、早速起動しましょうね。
起動するにはOSが必要!
ということでそのOSとやらをダウンロードしましょうね。
Raspberry Pi Downloads – Software for the Raspberry Pi
こっからNOOBSを選択してダウンロードしましょう。
あとは
解凍する
↓
microSDをFAT32でフォーマットする
↓
そのまんまファイルをコピーする
でオッケーです。安心してください、起動しますよ!
あとは、ラズパイにこのSD カードを入れて、マウスとキーボード、無線LANやHDMIでモニターをつないで、最後に電源コードのUSBをブッ挿せばインストーラーが起動します。
「Raspbian [RECOMMENDED]」を選択してinstallをクリック。
あとはほとんどなんもせんで大丈夫です。
とうとうRaspbianが立ち上がった!
こんなかんじでデスクトップが表示されます。これでオッケーです。
参考リンク:ラズパイ用OSに標準インストールされたNode-REDを使ってみる
事例1:まずは日本語のフォントをインストールする
実はこのままでは日本語が表示されません。いわゆる豆腐になっちゃいます。それかJISコードが表示される。なので日本語化しちゃいましょう。
Linuxのコンフィギュレーションを開く
ターミナルを開き、こんな呪文を打ちます。
$ sudo dpkg-reconfigure locales
これでへんな青い背景に灰色のウインドウのやつが出てくると思います。
この中に
en_GB.UTF-8 UTF-8
ja_JP.EUC-JP EUC-JP
ja_JP.UTF-8 UTF-8
の3つの項目を探してチェックをつけてください(スペースキーでチェックできます。)
フォントをインストールする
$ sudo apt-get install ttf-kochi-gothic xfonts-intl-japanese xfonts-intl-japanese-big xfonts-kaname
と入力すれば色々ごちゃごちゃなって、インストールが完了します。
そして再起動します。
$ sudo reboot
多分もうこの時点で日本語が適用されていると思います!やったー天皇陛下万歳!!
参考リンク:Raspberry Pi 日本語化
事例2:チビモニターを実装する
まだまだやることはあります。チビモニターに映像を映します。
今回購入したのはこちら↓
cocopar Raspberry Pi B.B+用3.5インチ TFT LCD 480×320
イメージをSDに書き込む
商品ページに一応Q&Aが載っていますので、よく読みましょう。
一度シャットダウンし、GPIOヘッダピン(40ピン)をRaspberry Piの右端に合わせて差し込みます。SDカードもついでに抜いておきましょう。
httpss://www.dropbox.com/s/2s02o4jgvnexdov/3.5inch%20RPi%20LCD.7z?dl=0
こちらのインストールファイルをダウンロードして中にあるWin32DiskImager.exeを使って、イメージファイルをSDカードに書き込みます。これで終了です。
実際立ち上げると…
超画面小さい!!!(笑)
めっちゃ使いにくかったのでおうちのモニターに戻しました。解像度小さくできるのかもしれませんが、また試してみようと思います。
事例3:カメラモジュールを使って写真撮影や動画を撮る
今回購入したやつはこれ↓
Raspberry Pi カメラモジュール Raspberry Pi Camera Board
こいつをまずコネクターに差し込みます。ノートパソコンとか分解したらこういうフレキシブルのコネクタでキーボードが繋がっていますが、それと同じ感じです。ツメがありますのでそれを上に上げてカメラモジュールの端子を差し込み合わせ、ツメをパチンと閉じます。これで接続完了。
起動時にRaspberry Piの初期のユーザー名とパスワード(ユーザー名:pi、パスワード:raspberry)でログインします。(もしかしたらそのまま起動するかも)
まずはアップデート、アップグレードをする
ターミナルを起動し、以下のコマンドを記述します。
sudo apt-get update
sudo apt-get upgrade
Raspberry PiのOSの更新を行わないと正常に作動しないことがありますので、こうやってアップデートするのです。
カメラを使えるように設定をする
sudo raspi-config
こうやってコマンドを打てば、また青い画面が出てきますので、”camera”の項目で”enable”を選択してください。あとは”Finish”を選んでリブートします。
あとはもうコマンドでごにょごにょすれば写真撮影、動画撮影ができると思います。
コマンドの例
Jpeg形式で画像を保存する raspistill -o image.jpg H264フォーマットで5秒間の動画を保存する raspivid -o video.h264 10秒間の動画を保存する raspivid -o video.h264 -t 10000 デモモードで10秒間の動画を保存する raspivid -o video.h264 -t 10000 -d Raspividもしくはraspistillにおいて利用可能な選択肢の一覧を表示する raspivid | less raspistill | less
こういったコマンドをターミナルに入力すると、カメラモジュールのLEDが点灯し、その間はカメラが動作しているということになります。
参考サイト:Raspberry Piカメラのセットアップ方法
さいごに
少し端折り気味で足早と説明しましたが、ラズパイでまずみんながやるところとしたらこのくらいだと思います。特にカメラやモニターなどは、小型コンピュータや監視カメラを自作しようとしている人にとっては良くあてはまる事例だと思います。ラズパイの大きな利点と言ったら、これらをネットワークに接続できることだと思います。小型サーバーとして使ったり、カメラつけてローカルで閲覧したり、小型モニターを使って自分だけのマイクロハード筐体を作ったり、夢は広がるばかりです。
リンク等もなるべく豊富に貼ったつもりで、その先にはもっと詳しいことが書いてありますので参考にして楽しんでください。
それではっ!!!
ラズパイ、携帯できるようになった!
ただ、画面がくっそ見にくい! pic.twitter.com/RUqfWhhPM1— Seiya Hishikawa (@hishikawa_achi) 2016年3月13日
最近会社にこっそりラズパイ持ち込んでVNCでMac使って遠隔操作して遊んでます…上司には内緒だよ…????
Raspberry Piを購入したので起動方法とよく行われている3つの事例を実証してみた
- 2016年03月22日
- IoT