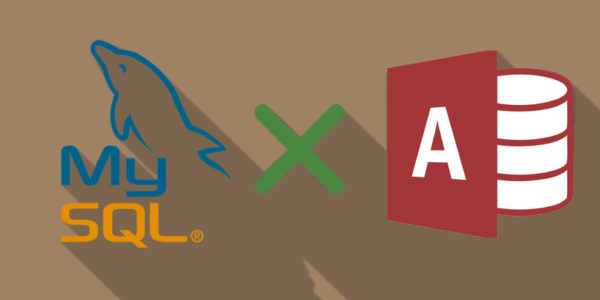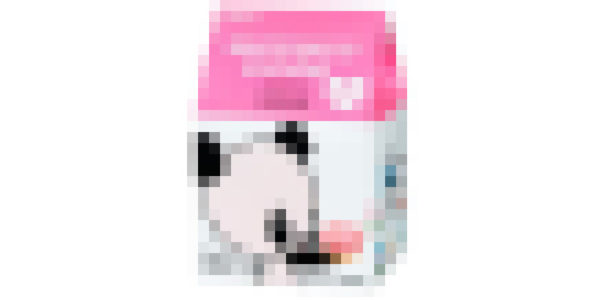- 2015年07月31日
- ニュース
Windows10のアップデート通知がちっとも来ないのでMicrosoft公式「メディア作成ツール」からインストールしてみた

毎日夜の9時に帰宅してるのでこのサイトがちゃんと続くかちょう不安な菱川です。
さて、最近騒がれている「Windows10」ですが、色んな声を聞きますね。まとめサイトなどではざっと新機能やUIなどを説明しておりますが、SNS内ではやはり抵抗を感じている人がいたり、実際に使っている人は不便に感じている部分も多いようです。
そんなWindows10なのですが、僕のPC(Windows8.1pro)が全く1ミリもWindows10の通知をしてこなかったので僕から直接更新させました。
本当なら
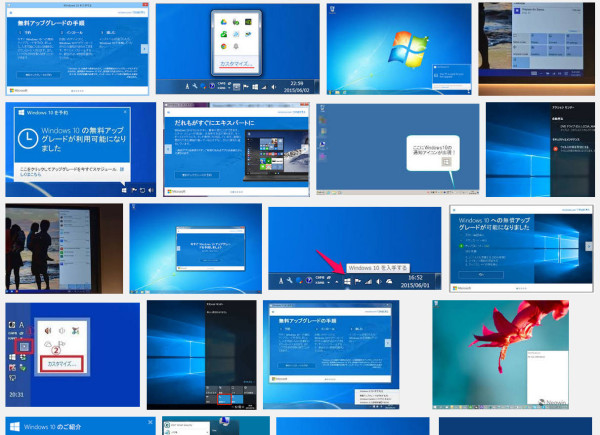
こいつらのように、タスクバーの下の部分にWindowsのマークが表示され、クリックすると「予約する」だのなんだのと出てきて、ここからアップグレードできるみたいですが僕のパソコンはどうやら嫌われているようで表示されませんでした。
そこで便利なのが…
Microsoft公式「メディア作成ツール」
https://www.microsoft.com/ja-jp/software-download/windows10
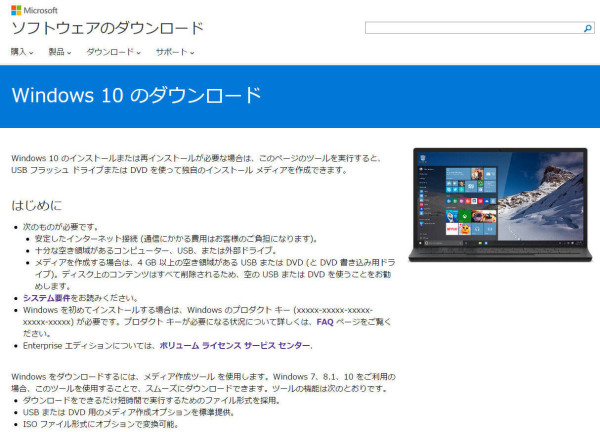
こちらを使えば、要件を満たしている限り速攻でインストールできます。
ツールをダウンロード
まずこのページからツールをダウンロードし、そのファイルを実行すると
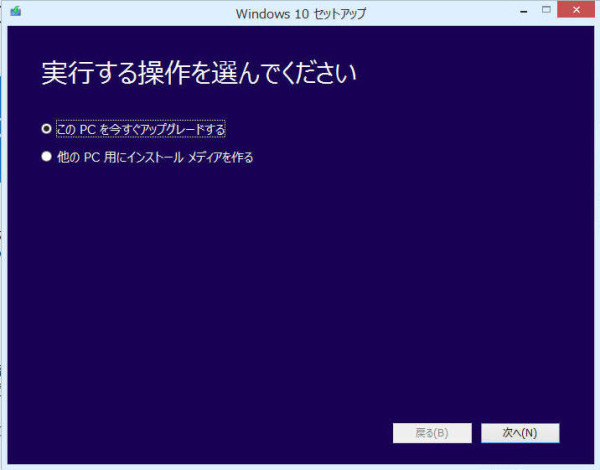
こんなんが出てくるので、この画像通り「このPCを今すぐアップグレードする」にチェックを入れて「次へ」を押しましょう。
ちなみに下の「他のPC用にインストールメディアを作る」と言うのは、言葉通りなんですけど、USBフラッシュメモリ等にインストールメディアを作り、他のPCで実行させてインストールする方法です。オフラインのPCや再インストールの時に使えるのではないでしょうか。
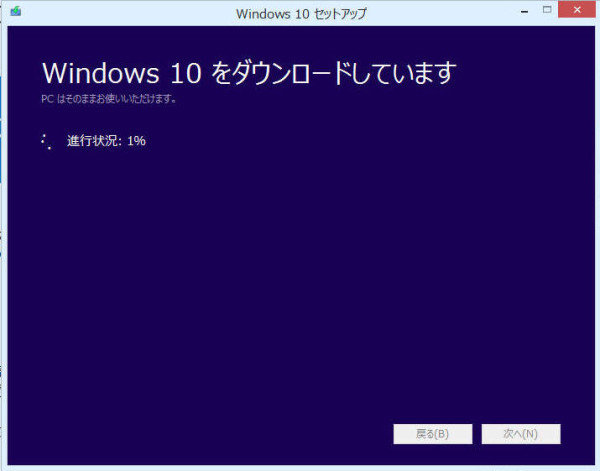
そのあとダウンロードされます。
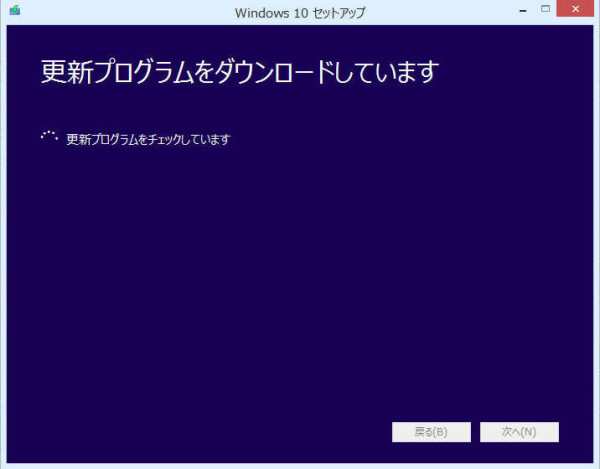
更新プログラムをダウンロードしたり準備したりしています。
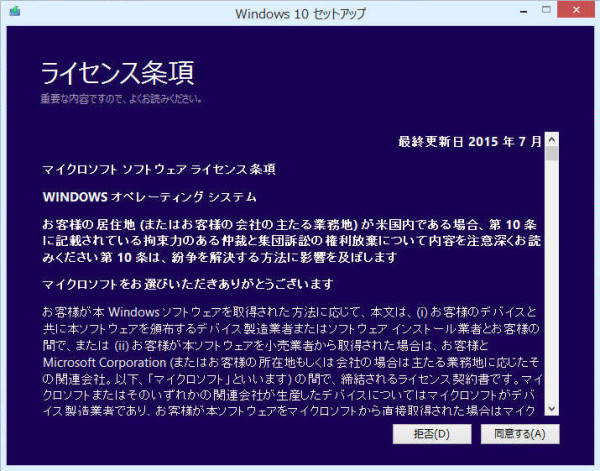
ライセンス条項に同意しないとインストールできないので同意しましょう。
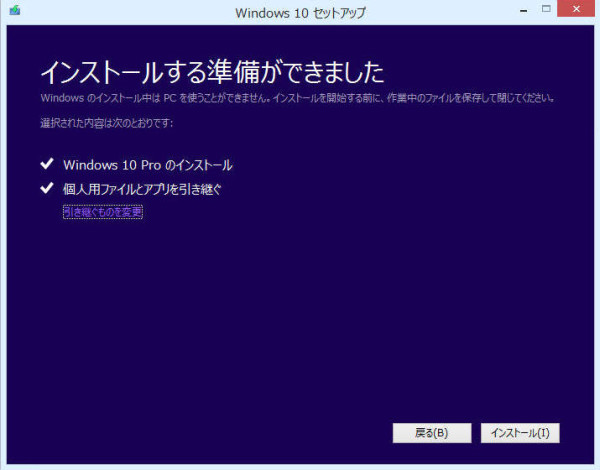
さて、色んな準備が整ったので「インストール」をクリックしましょう!
どんな感じになっちゃうのかな~僕のパソコンっ!!ワクワク~ゥ!!
ここからフルスクリーンになります。いよいよインストール!
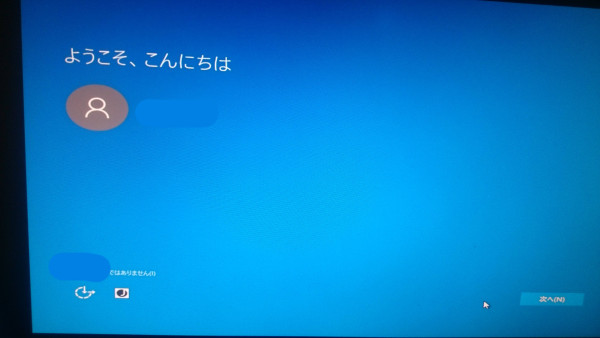
まずはこの画面。ここからはフルスクリーンになります。あなたが使用しているユーザー名であれば「次へ」をクリック。
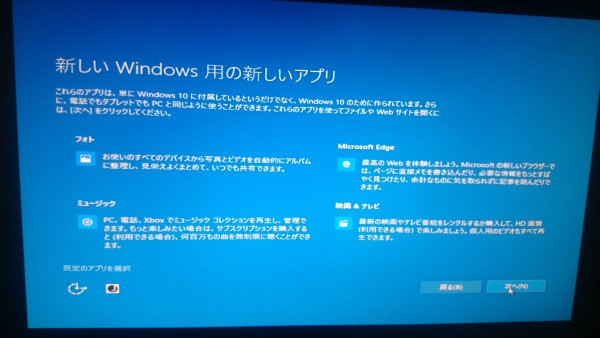
次に機能紹介がされるのでざっと確認したところで「次へ」をクリック。
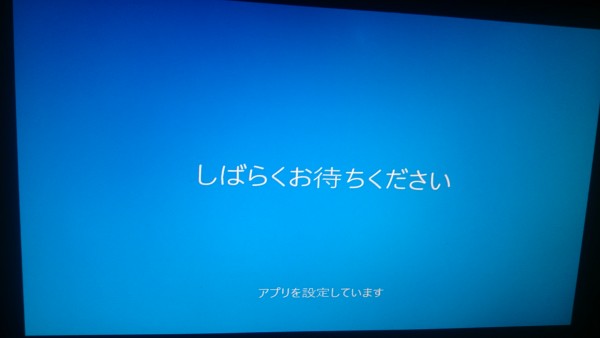
しばらく待たされ

「PCのセットアップをしています」が光り輝き…
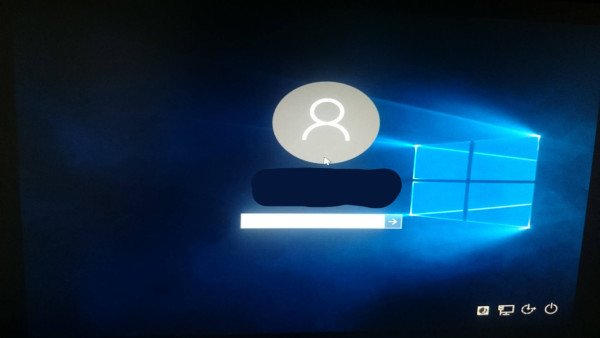
はい完成!
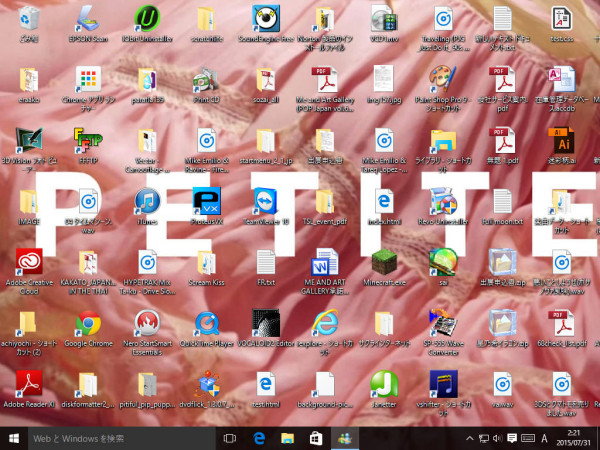
僕の場合ですけど、起動した瞬間はこんな感じで画面の解像度が合ってない状態で焦りました!NVIDIAが起動していなくてグラフィックボードが機能していなかったようですが、再起動すれば治りました。よく考えるとOSのインストールの後は再起動くらいしたほうが良いです。
さいごに
いかがだったでしょうか。皆さんはもうWindows10に変えました?実は会社のPCにも通知が来てますが、専用ソフトが起動しなかったらめんどくさいのでやってないです。OSに依存しないソフトみたいですけど。
次回は実際に使ってみてどうだったかのレビューを行いたいと思います!!では!!
Windows10のアップデート通知がちっとも来ないのでMicrosoft公式「メディア作成ツール」からインストールしてみた
- 2015年07月31日
- ニュース